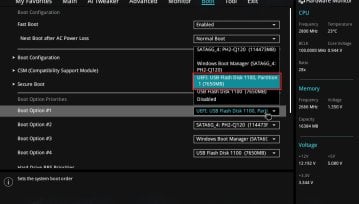Niektórzy z Was pytali nas wczoraj o możliwość czystej instalacji Windows 10 na swoich komputerach - jest to możliwe i można to zrobić na kilka sposobów. Jeżeli nie zależy Wam na poprzednich danych, lub po prostu chcecie rozpocząć pracę na komputerze sprowadzonym do stanu "tabula rasa", powinniście...

Niektórzy z Was pytali nas wczoraj o możliwość czystej instalacji Windows 10 na swoich komputerach - jest to możliwe i można to zrobić na kilka sposobów. Jeżeli nie zależy Wam na poprzednich danych, lub po prostu chcecie rozpocząć pracę na komputerze sprowadzonym do stanu "tabula rasa", powinniście skorzystać z tego poradnika. Choć mogę przyznać, że nawet aktualizacja z zachowaniem wszystkich danych nie powoduje, że Windows 10 działa w jakikolwiek sposób gorzej.
Microsoft zastrzegł, że użytkownicy Windows 7 oraz 8.1 są uprawnieni do darmowej aktualizacji do nowszej wersji systemu. Dla nich jednak ów proces zakłada wykonanie uaktualnienia, gdzie klucz licencyjny z poprzedniego systemu zostanie przeniesiony do Windows 10. Warto o tym pamiętać, zwłaszcza, że wielu użytkowników próbowało już wpisywać klucze licencyjne z Windows 8.1 oraz Windows 7 podczas instalacji absolutnie czystego Windows 10 i jak zapowiadał Microsoft - to nie działało tak, jak należy. Instalator zwyczajnie nie rozpoznawał tego klucza.
Przed rozpoczęciem procesu instalowania Windows 10 warto wykonać kopię zapasową naszych danych. O tym chyba jednak pamiętamy - jeżeli już takową kopię mamy, możemy rozpocząć właściwą instalację "dziesiątki".
W zupełnie innej sytuacji są osoby, które zakupiły licencję dla Windows 10 - one po prostu mogą zainstalować system na swojej maszynie i wpisać dostarczony im klucz licencyjny.
Natomiast osoby, które aktualizują poprzednie wersje muszą pamiętać o tym, co napisałem wyżej. Po wykonaniu poprawnego uaktualnienia i aktywowania Windows 10 na uprawnionej do tego maszynie, nawet po czystej instalacji systemu z klucza USB lub dysku DVD nie nastręczy nam większych problemów. Komputer zostanie "zapamiętany" przez Microsoft, a licencja z Windows 7 lub 8.1 zostanie w łatwy sposób przeniesiona do Windows 10.
Czysta instalacja Windows 10 dla takich użytkowników może zostać wykonana przez takich użytkowników na kilka sposobów:
1. Windows 8.1 posiada mechanizm, dzięki któremu możemy w prosty sposób przywrócić system do stanu początkowego (tak, jakby komputer został dopiero co wyjęty z pudełka). Na potrzeby tego rozwiązania, uznajmy, że jest to opcja "czystej instalacji" z pozbawieniem nas wszystkich danych. Po wykonaniu tej operacji w Ustawieniach, można rozpocząć aktualizację do Windows 10 na "gołym" Windows 8.1. Proces nieco czasochłonny, ale satysfakcjonujący.
2. Drugim sposobem jest mechanizm zawarty w Media Creation Tool, który po kliknięciu automatycznej aktualizacji systemu zapyta nas, czy chcemy zachować nasze dane. Do wyboru będą trzy opcje - wymazywanie wszystkiego, zachowanie tylko plików osobistych oraz zachowanie zainstalowanych plików oraz programów. Nas interesuje opcja wykluczająca zachowanie czegokolwiek - po aktualizacji Windows 10 będzie wyglądał i zachowywał się tak, jakby po poprzednim systemie nie było śladu. I co więcej, uaktualnienie zostanie wykonane tak, jak "przykazał" Microsoft - licencja zostanie przeniesiona do nowego systemu operacyjnego. Ten sposób zalecany jest dla użytkowników Windows 7, którzy nie mają możliwości łatwego doprowadzenia Windows 7 do stanu początkowego.
Jeśli już zainstalowaliśmy uaktualnienie do Windows 10 i mamy aktywowany system operacyjny, możemy udać się do strony Microsoftu i pobrać stamtąd Media Creation Tool.
Klikamy opcję: "Create installation media for other PC" i klikamy "Next" - jest to konieczne nawet w przypadku, gdy chcemy zainstalować Windows 10 na komputerze, z którego aktualnie korzystamy.
Po tym wybieramy edycję naszego systemu raz jego język - przyda się Wam ta tabelka, z której wybierzecie system, na który macie licencję, lub który odpowiada Waszej wcześniejszej wersji.
Po ustaleniu tych danych, możecie wybrać gdzie chcecie umieścić instalator. Najwygodniej jest użyć klucza USB, który wybieramy w Media Creation Tool. Po zatwierdzeniu tej operacji system zostanie pobrany i zainstalowany na dysku USB.
Wykonanie tej operacji to właściwie koniec "zabaw" z Windows 10 - po tym należy umieścić dysk USB w porcie lub włożyć płytę do napędu (o ile wybraliśmy takową opcję). Przechodzimy przez proces instalacyjny (wybierając opcje niestandardowe - "Tylko zainstaluj system Windows"). Po tej operacji powinniśmy mieć "absolutnie czystą" instalację "dziesiątki" na naszych komputerach.
Uwaga! Upewnijcie się przez instalowaniem Windows 10 z płyty lub dysku USB, że poprawnie przeszliście proces przenoszenia licencji (sprawdźcie to w: Ustawienia -> Aktualizacja i zabezpieczenia -> Aktywacja). Po stronie Microsoftu występują jeszcze problemy z aktywowaniem licencji przenoszonych do Windows 10, lecz ten problem powinien zostać wyeliminowany już niebawem.
Cały czas czekamy również na Wasze pytania w specjalnie przygotowanym przez nas temacie, w którym rozwiązujemy Wasze problemy z Windows 10. Zapraszamy!
Hej, jesteśmy na Google News - Obserwuj to, co ważne w techu