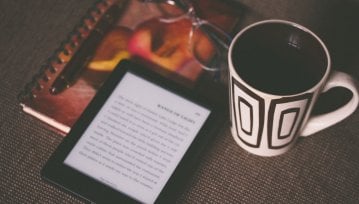To już druga część naszego cyklu poradników. W pierwszej pokazywaliśmy jak nagrać ekran z komputera na Windows i Mac, dziś czas na poradnik, w którym pokażemy jak odinstalować program na komputerze na tych samych systemach.

Jak odinstalować program i odzyskać pamięć na dysku?
Osoby, które instalują dużo programów czy gier na komputery i z czasem przestają z nich korzystać, zapominając o ich odinstalowaniu, z czasem doświadczają istotnego spowolnienia działania sprzętu. Dodatkowo, przy małych pojemnościach dysku, zwyczajnie zaczyna na nim brakować miejsca. To znak, że przyszedł już czas porządków na komputerze i odinstalowanie aplikacji, z których już nie korzystamy, by odzyskać pamięć na dysku.
Jest kilka sposobów na odinstalowanie programów, zarówno na komputerach z systemem Windows jak i macOS.
Odinstalowywanie programu na Windowsie — jak to zrobić?
Jak odinstalować program w Windows 10? W przypadku gdy korzystamy z Windowsa, możemy dany program odinstalować bezpośrednio z poziomu folderu, w którym zapisały się wszystkie pliki po zainstalowaniu danej aplikacji czy gry.
Jeśli pozostawiliśmy skrót na pulpicie do danej pozycji, wystarczy prawoklikiem myszy wybrać opcję - Otwórz lokalizację pliku i znaleźć w wyświetlonym folderze plik - Unistall.
Z kolei gdy nie pozostawiliśmy skrótu na pulpicie, musimy dany folder z programem znaleźć w Eksploratorze plików. Najczęściej znajdziemy go w lokalizacji C:\Program Files.
Jednak dużo prostszym sposobem na odinstalowaniu programów w systemie Windows, będzie skorzystanie z dedykowanego narzędzie wbudowanego w system, które znajdziemy w Panelu Sterowania. Oczywiście, jeśli administrator komputera dał nam dostęp do usunięcia programów.
Wybieramy w nim zakładkę Programy - Odinstaluj program, po czy w wyświetlonym oknie i kliknięciu na wybraną pozycję i odinstalowujemy ją, przeklikując się przez kolejne okna, potwierdzające jej usunięcie.
Dodatkowo, aby usunąć pozostałości po odinstalowanych programach na koniec, pomocne będzie skorzystanie z chyba najbardziej popularnego programu do czyszczenia komputerów, który działa - CCleaner, metoda ta usunie za nas niepotrzebne już wpisy w rejestrze. Ta opcje jednak przydatna i przeznaczona jest dla bardziej zaawansowanych w temacie użytkowników komputerów, które będą wiedziały, co może zostać usunięte z urządzenia, a czego lepiej nie ruszać, bo jest niezbędne do prawidłowego działania systemu.
Jak odinstalować program z Microsoft Store? Każda pozycja w sklepie ma opcje ręcznego odinstalowania, bez problemu możemy ją usunąć z dysku komputera. Dużo większy problem, to jak odinstalować program antywirusowy. Zanim rozpoczniemy ten proces, musimy wyłączyć działanie programu, najlepiej zamknąć go ręcznie w menadżerze uruchomionych aplikacji i usług i dopiero po tym skorzystać z wyżej opisanych opcji jego odinstalowania. Na koniec wyłączamy komputer i uruchamiamy ponownie.
Jak odinstalować program na Macu?
Jak odinstalować program na macu? Na komputerach z systemem macOS również mamy dwa ustawienia na odinstalowanie programów. Pierwszą znajdziemy na liście wszystkich programów - Launchpad. Po jego uruchomieniu wystarczy dłużej przytrzymać myszką jeden z programów i przy aplikacjach, które możemy w ten sposób usunąć, pojawi się w kolejnym kroku opcja ich odinstalowania w postaci krzyżyka w lewym górnym rogu.
Jak odinstalować program którego nie można odinstalować? Tu już trzeba w aplikacji Finder odnaleźć zakładkę Aplikacje i wybraną pozycję prawoklikiem myszy przenieść ręcznie do Kosza.
Ten sposób jednak często pozostawia różne pozostałości po odinstalowanych programach. Osobiście w celu się ich pozbycia korzystam z aplikacji BuhoCleaner, której uruchomienie pozwala oprócz dokładnego odinstalowywania i czyszczenia komputera, na usuwanie z dysku takich pozostałości.
Aplikacja jest płatna, ale licencję można zakupić jednorazowo i jest ona dożywotnia, wraz z przyszłymi aktualizacjami - korzystam z niej od roku i świetnie się sprawdza przy porządkach na komputerze co kilka miesięcy. Jeśli nie chcemy płacić za taką aplikację, możemy skorzystać w tym celu z tej samej aplikacji, co w przypadku Windowsa - CCleaner, który również dostępny jest w wersji na system macOS.
Hej, jesteśmy na Google News - Obserwuj to, co ważne w techu