Zapewne u większości z Was zalega gdzieś w szafie nieużywany stary laptop czy komputer, który nie udźwignie już najnowszego systemu, a mógłby się jeszcze przydać w różnych zastosowaniach lub komuś z rodziny, kto potrzebuje go tylko do korzystania z internetu.
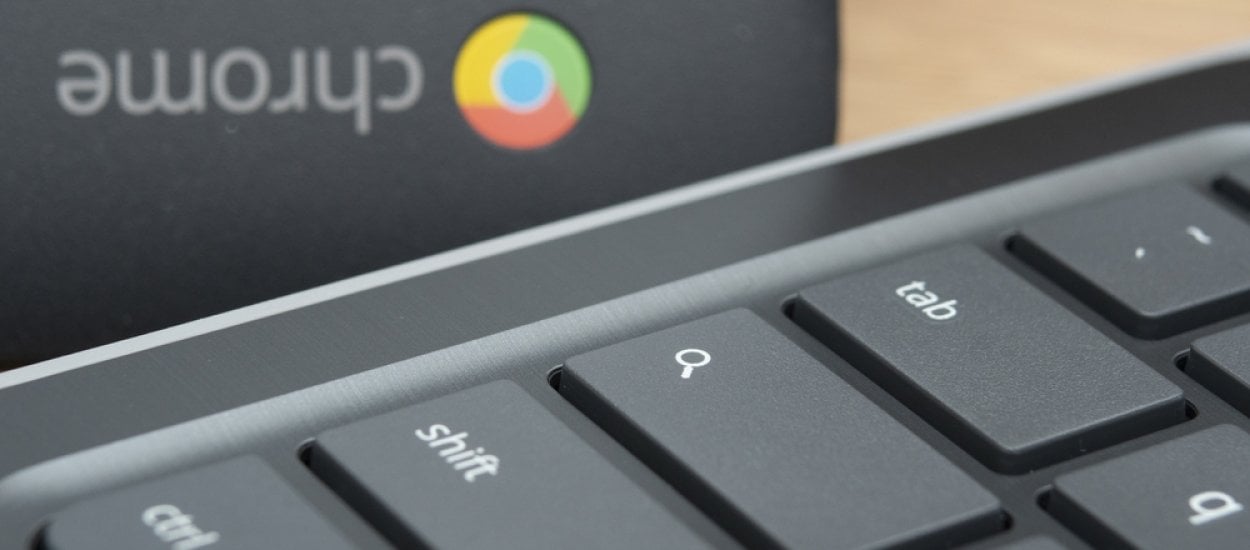
Najlepszym wyborem w takim przypadku będzie przeglądarkowy system w postaci Chromium OS lub Chrome OS. Ostatni mój poradnik dotyczący instalacji Chrome OS na starym netbooku Samsung N210 pisałem Wam na Antywebie dokładnie 6 lat temu. Od tego czasu wiele się zmieniło w tym zakresie.
Instalacja Chrome OS nie jest już tak prosta jak kiedyś. Mnogość różnych konfiguracji obrazów tego systemu na różne komputery sprawiła, że poległem dziś na tej instalacji po 8 godzinach walki. Wrócimy do tego na koniec, być może ktoś z Was będzie miał więcej szczęścia, więc podam krótką instrukcję do tego i potrzebne linki.
Instalacja CloudReady na komputerze
W większości przypadków Chromium OS będzie wystarczającą opcją. W zasadzie to tak samo kompletny system, co Chrome OS różniący się tylko brakiem obsługi aplikacji linuksowych czy tych z Androida.
Istnieją dwa sposoby na instalację Chromium OS. Pierwszy banalnie prosty - przy użyciu gotowego instalatora systemu w postaci CloudReady. Pobieramy go z tej strony. Obraz Chromium OS trzeba zainstalować na dysku USB (minimum 8 GB pojemności) przy pomocy Chromebook Recovery Utility.
Po uruchomieniu tej aplikacji wybieramy z menu opcji po prawej - Użyj obrazu lokalnego. W dalszych krokach wskazujemy z menu rozwijanego nasz dysk USB i dalej nasz plik CloudReady. Po zainstalowaniu obrazu restartujemy jeszcze tylko komputer, w BIOS-ie zaznaczając start z dysku USB, po czym uruchomi się nam już ekran powitalny z opcją instalacji systemu na dysku lokalnym.
To w zasadzie wszystko co musimy zrobić, po zainstalowaniu pozostanie już nam tylko wybranie sieci WiFi i zalogowanie do konta Google.
Instalacja Chromium OS na komputerze
Jeśli chcemy samemu zainstalować czyste Chromium OS możemy skorzystać z gotowych kompilacji autorstwa ArnoldTheBats. Z listy dostępnych obrazów pobieramy tę najnowszą. Przyda się ona również tym z Was, którzy będą próbować później skompilować własny obraz do instalacji Chrome OS.
Po jego rozpakowaniu na dysk komputera również musimy go zainstalować na dysku USB. Tym razem wystarczy do tego świetne narzędzie Rufus. Po zainstalowaniu włączamy z tego dysku USB nasz komputer, na którym chcemy zainstalować Chromium OS. Uruchomi się on nam w trybie live bez instalacji, tę przeprowadzić trzeba w terminalu.
Po połączeniu się z siecią i zalogowaniu na konto Google terminal uruchamiamy kombinacją klawiszy CTRL+ALT+T. W wierszu poleceń wpisujemy komendę: shell i po enterze kolejną komendę: /usr/sbin/chromeos-install --dst /dev/sda. Zatwierdzamy enterem i instalacja już do samego końca przebiegnie bez naszej ingerencji.
Instalacja Chrome OS na komputerze
Na instalację Chrome OS są trzy sposoby. Wszystkie znajdziecie na stronie projektu Chromefy na Githubie. Ja walczyłem z metodą pierwszą w wersji z plikiem swtpm.tar. Nie udało mi się to, więc podaje instrukcje dla drugiej wersji.
Do instalacji Chrome OS będziemy potrzebowali czterech plików. Jeden już mamy w postaci obrazu pobranego do instalacji Chromium OS - chromiumos_image.img (zmieńcie jego nazwę chromium.img). Dwa kolejne to obrazy odzyskiwania systemu Chrome OS. Pierwszy, najbardziej właściwy dla Waszego komputera pod względem procesora - Intel, ARM lub RockChip. Znajdziecie je na tej stronie. Osobiście próbowałem ten polecany od Google Pixelbook o nazwie kodowej eve. Drugi pomocniczy o nazwie kodowej caroline.
Nazwę pomocniczego obrazu zmieniamy na caroline.bin, głównego eve na recovery.bin, a ostatni czwarty potrzebny skrypt do kompilacji naszego obrazu Chrome OS - chromefy.sh pobieramy z tej strony na Github.
Jak już mamy komplet w folderze pobierania na komputerze, ponownie uruchamiamy terminal CTRL+ALT+T i wpisujemy kolejno komendy:
shellcd home/chronos/user/Downloadssudo bash chromefy.sh chromium.img recovery.bin caroline.bin
Uruchomi nam się tworzenie naszego gotowego już obrazu Chrome OS. Nadpisze on nam plik chromium.img, który później musimy zainstalować na dysku USB, również przy pomocy narzędzia Rufus.
Doszedłem do tego momentu, ale bez pomocniczego obrazu odzyskiwania caroline.img jak wyżej (w to miejsce skorzystałem z opisanej pod źródłowym linkiem metody z innym dodatkowym plikiem - swtpm.tar). Po uruchomieniu komputera z dyskiem USB z zainstalowanym obrazem chromium.img cały proces zatrzymywał się po wczytaniu pierwszych informacji z dysku.
Jeśli Wam się uda uruchomić Chrome OS do ekranu logowania, wystarczy wtedy uruchomić terminal kombinacją CTRL+ALT+F2 i wpisać następujące komendy:
chronossudo sucd /sudo /usr/sbin/chromeos-install --dst /dev/sda --skip_postinstall
Próbuje jeszcze kompilować obraz Chrome OS z opcją z dodatkowym obrazem odzyskiwania caroline.img. Jeśli ta wersja mi się uda, dam znać w aktualizacji tego wpisu. Tymczasem życzę Wam powodzenia. Ewentualnie, jeśli i Wam się nie uda, zawsze możecie pozostać przy wersji Chromium OS. Również świetnie działa ten system na starszych maszynach.
Stock Image from Depositphotos.
Hej, jesteśmy na Google News - Obserwuj to, co ważne w techu




