W czasach szybkich sieci WiFi oraz LAN 1 Gbps raczej mało kto z nas narzeka na problemy z przepustowością. Czasami jednak zdarzają się sytuacje, kiedy chciałoby się szybko sprawdzić jak szybko działają poszczególne urządzenia. Do tego celu świetnie nadaje się małe i proste narzędzie jakim jest iPerf.
iPerf - świetne i proste narzędzie do pomiaru wydajności domowej sieci LAN i WiFi
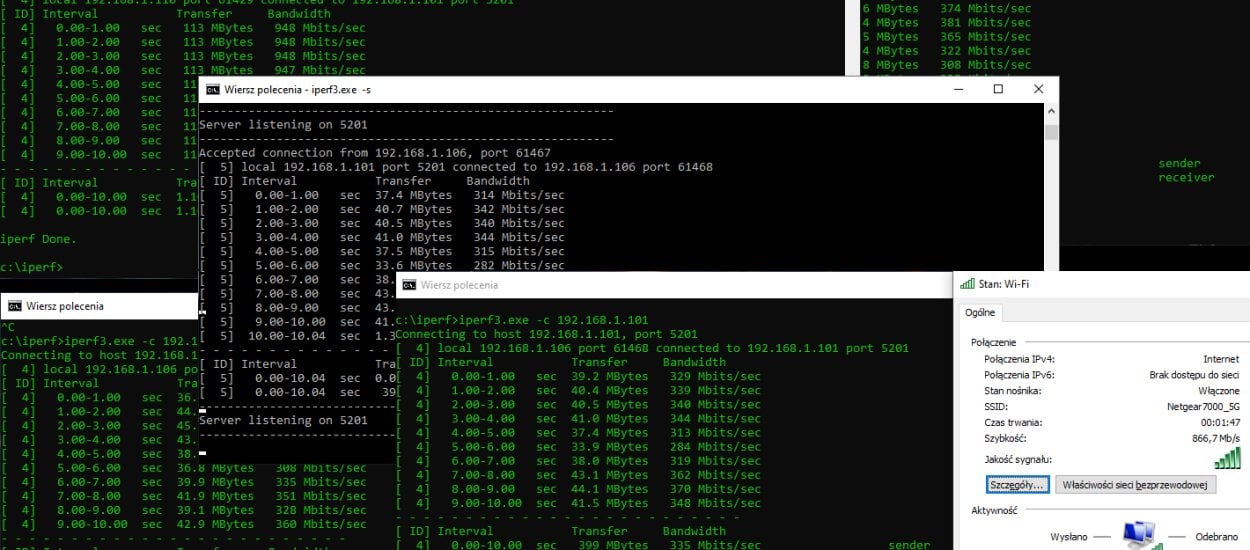
iPerf - jak szybko i łatwo zmierzyć przepustowość sieci LAN/WiFi?
iPerf to co prawda projekt, który od blisko 4 lat nie jest już rozwijany, ale nadal wywiązuje się świetnie ze swojego zadania i pozwala szybko sprawdzić przepustowość pomiędzy dwoma urządzeniami w sieci. Napisałbym nawet, że pomiędzy dwoma dowolnymi urządzeniami, bo aplikacja dostępna jest nie tylko na systemach Windows, ale również na macOS, kilkunastu dystrybucjach linuksa, a nawet na Androida (np. Magic iPerf) oraz iOS (he.net). Pełną listę znajdziecie na stronie autora, gdzie linkuje on do każdej aplikacji. Dzięki temu jest to bardzo uniwersalne narzędzie, a do tego proste w obsłudze, mimo, że korzysta tylko z trybu tekstowego w konsoli.
Zacznijmy jednak od początku, aby skorzystać z iPerf należy pobrać aplikację na swój komputer, a można to zrobić z powyższego linku na stronie autora. Polecam pobrać najnowszą wersję 3.1.3, która zajmuje nieco ponad 1 MB. W archiwum znajdują się dwa pliki, biblioteka .dll oraz plik wykonywalny "iperf3.exe". To właśnie przy jego pomocy uruchomimy aplikację, ale nie wystarczy na nią podwójnie kliknąć, trzeba uruchomić ją z Wiersza poleceń lub Powershella w systemie Windows. Na Androidzie czy iOS jest nieco łatwiej, bo tam można sobie wszystko wyklikać.
Jak uruchomić iPerf na systemie Windows?
My skupimy się dzisiaj na systemie Windows. Aby uruchomić Wiersz polecenia, najłatwiej wpisać w menu start "cmd" i nacisnąć klawisz Enter, albo wcisnąć skrót "klawisz Windows + R" i w oknie szybkiego uruchamiania wpisać "cmd". Po chwili pojawi się wam okienko podobne do tego poniżej. Zanim przystąpimy do testów trzeba jednak jeszcze zrobić małe przygotowania. Rozpakowane pliki aplikacji najlepiej wgrać sobie na dysk C: do katalogu "iperf", tak aby można było w łatwy sposób się do niego dostać w trybie tekstowym (aby nie wpisywać długiej ścieżki dostępu do pliku). Gdy już wgracie aplikację na dysk, to w oknie Wiersza polecenia należy wpisać:
cd C:\iperf
Ta komenda przeniesie was do katalogu "iperf" na dysku C: (jeśli takowy oczywiście istnieje, jak wasz nazywa się inaczej, to wpisujecie swoją nazwę). Druga czynność, którą warto zrobić wcześniej, to sprawdzić adres IP swojego komputera. Charakterystyka aplikacji iPerf sprawia, że jeden z komputerów musi być tzw. serwerem, czyli urządzeniem do którego łączyć się będą inne aby sprawdzić pomiędzy nimi przepustowość. Najlepiej zrobić to na komputerze podłączonym do routera po kablu, aby wyeliminować potencjalne wąskie gardła. Aby poznać adres IP swojego komputera w linii komend trzeba wpisać:
ipconfig
W odpowiedzi pojawi się informacja jak poniżej, a nas interesuje pole "IPv4 Address". Teraz nie pozostało nam nic innego jak uruchomić serwer iPerf, a możemy to zrobić wpisując w linię komend następujące polecenie (przy założeniu, że jesteśmy w katalogu z aplikacją):
iperf3.exe -s
Serwer nasłuchuje na porcie 5201. Po jego uruchomieniu za pierwszym razem pojawi się wam pewnie jeszcze monit Windowsowego firewalla, czy aby na pewno chcecie zezwolić aplikacji iperf3.exe na dostęp do sieci na tym porcie, należy wybrać opcję Pozwól/Allow. Teraz jesteśmy gotowi do testów.
Jak przetestować przepustowość sieci na drugim komputerze?
Przy założeniu, że chcemy przetestować prędkość sieci pomiędzy dwoma komputerami z systemem Windows, to na drugim z nich musicie wykonacie te same operacje, czyli pobrać aplikację, zapisać ją na dysku C: oraz uruchomić Wiersz polecenia. Różnica polega tylko we wpisywanej komendzie. Zaletą iPerf jest fakt, że testować można każde połączenie, niezależnie czy jest to połączenie kablowe czy bezprzewodowe. Ja na początek wykorzystałem kabel, aby sprawdzić czy z aplikacją wszystko jest OK i czy czasami nie ma jakiegoś "wąskiego gardła". Po wpisaniu komendy:
iperf3.exe -c 192.168.1.101
otrzymałem wyniki jak na obrazku poniżej. 948 Mbps realnej przepustowości na połączeniu 1 Gbps to standardowy wynik, wszystko zatem wygląda w porządku. Dla porządku warto jeszcze dodać, że znaczek "-c" uruchamia nam aplikacje iPerf w trybie klienta, a adres "192.168.1.101" to adres sieciowy mojego komputera/serwera, który sprawdzaliśmy przy użyciu komendy "ipconfig".
Jak sprawdzić szybkość połączenia WiFi przy pomocy iPerf?
Jeśli chcielibyście sprawdzić jak wygląda przepustowość sieci WiFi, to wystarczy odpiąć kabel od testowanego, klienckiego komputera i połączyć się ze swoją siecią WiFi, w której również znajduje się nasz "serwer", ale podpięty kablem. Wyniki mogą być dla niektórych nieco zaskakujące. Mój testowy kliencki komputer to Razer Blade 15 z obsługą WiFi 6, ale domowy router to Netgear R7000, który zgodny jest tylko ze standardem 802.11ac. Mimo tego zestawione połączenie osiąga przepustowość rzędu 866 Mbps, czyli teoretycznie bardzo zbliżone do tego co oferuje 1 Gbps w sieci kablowej LAN. Jednak jak spojrzycie na rzeczywiste transfery zmierzone przy pomocy iPerf, to okazuje się, że wynik nie jest wcale taki rewelacyjny, średnia z 10 sekund to 335 Mbps, mniej niż połowa teoretycznej przepustowości.
Jeszcze ciekawiej się robi jak odejdziemy sobie na większą odległość od routera. iPerf może być doskonałym i prostym narzędziem do sprawdzenia przepustowości sieci w różnych miejscach w domu/mieszkaniu, aby np. zaplanować dodatkowy punkt dostępowy czy może zdecydować się na sieć Mesh WiFi. Pozwoli wam też sprawdzić, czy telewizor w salonie łączący się z routerem po WiFi będzie w stanie osiągnąć przepustowość, która pozwoli komfortowo oglądać np. filmy na Netfliksie. Możliwości jest znacznie więcej, a do testów nie potrzebujecie nawet drugiego komputera, wystarczy np. smartfon z Androidem lub iOS.
Jeśli macie jakieś dodatkowe pytania, wątpliwości, albo jakaś kwestia jest niezrozumiała, to zapraszam do komentarzy.
Hej, jesteśmy na Google News - Obserwuj to, co ważne w techu




