Nie wiem jak u was, ale ja nie posiadam żadnego napędu optycznego w swoim komputerze od dobrych 5 lat i... nie brakuje mi go. Technologia dysków optycznych nieco wyczerpała swoją formułę w czasach szerokopasmowego internetu. Do tego Blu-ray, który jest naturalnym następcą DVD, nadal pomimo upływu lat nie należy do najtańszych, więc też nie robi wielkiej kariery. Dlatego mocno zaskoczyło mnie, że Microsoft nadal sprzedaje swoje systemy Windows na płytach...
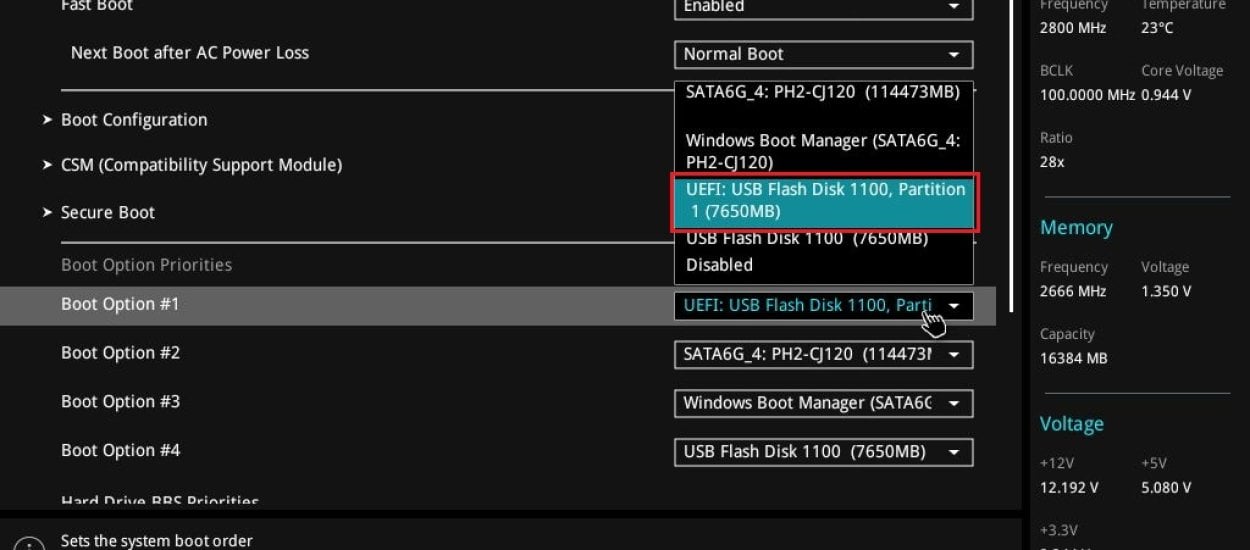
Tak wiem, że można kupić Windowsa na nośniku USB, ale ta wersja jest droższa, nieproporcjonalnie do kosztu nośnika ;-). Podstawowa licencja w wersji OEM nadal sprzedawana jest w kopertach z płytą w środku. Jak zatem świeży system zainstalować ma ktoś, kto nie posiada napędu optycznego? Oczywiście korzystając z pendrive'a, a w czasach Windows 10, jest to bajecznie proste. Jednak nie tylko samym Windows 10 człowiek żyje, dlatego w poniższym poradniku podam jeszcze jedną, uniwersalną metodę tworzenia bootowalnego nośnika USB.
Uwaga: tekst stworzony został z myślą o osobach początkujących, jeśli jesteś zaawansowanym użytkownikiem to raczej nic nowego z niego nie wyniesiesz.
Media Creation Tool, czyli zawsze aktualny Windows 10
Microsoft stworzył dedykowane narzędzie, które nie tylko stworzy bootowalny nośnik, ale również pobierze najbardziej aktualną wersję systemu. Tak przygotowanego pendrive'a możemy nie tylko użyć do świeżej instalacji systemu, ale także do aktualizacji komputera z Windows 7/8/10, który nie jest np. podłączony do internetu. Media Creation Tool można pobrać na stronach Microsoftu, wystarczy kliknąć w przycisk "Pobierz teraz".
Po uruchomieniu aplikacja poprosi o zapoznanie się z licencją, po jej zatwierdzeniu możemy wybrać czy chcemy dokonać aktualizacji istniejącego systemu czy stworzyć nośnik USB, DVD lub obraz ISO. Ten ostatni pozwala na pobranie wszystkich plików i wykorzystanie ich np. w późniejszym czasie do stworzenia bootowalnego nośnika. W kolejnym kroku wybieramy wersję systemu (Home/Pro, 32/64bit) i język. Dalej pozostaje wskazać tylko urządzenie, na którym chcemy stworzyć obraz systemu. Cała operacja trwa kilkanaście minut, aplikacja najpierw pobiera potrzebne pliki, a później kopiuje je na pendrive'a. Po jej zakończeniu możemy przystąpić do instalacji systemu.
Uwaga: Media Creation Tool kasuje całą zawartość wskazanego nośnika, dlatego upewnijcie się, że nie ma na nim żadnych potrzebnych wam danych.
Rufus stworzy bootowalny nośnik z niemal każdego ISO
Media Creation Tool posłuży nam tylko w przypadku Windows 10, a co jeśli chcemy stworzyć nośnik do instalacji Windows 7 albo jakiejś dystrybucji linuksa? W tym przypadku z pomocą przychodzi nam niewielka, darmowa aplikacja - Rufus. Nazwa niewiele mówi, ale jest to bardzo fajny projekt, który znacząco ułatwia stworzenie bootowalnego nośnika. Aplikację możecie pobrać z strony producenta, dostępna jest w wersji portable, nie trzeba więc jej nawet instalować. Po uruchomieniu pokaże się wam okno mniej więcej jak poniżej.
Rufus automatycznie wskaże wszystkie nośniki USB, które można wykorzystać do stworzenia bootowalnego pendrive'a. Nasza rola ogranicza się do wskazania obrazu ISO, którego chcemy użyć do instalacji systemu. Obrazy ISO najczęściej można pobrać ze strony producenta. Microsoft udostępnia Windows 10 z poziomu Media Creation Tool, ale starsze wersje systemu również można pobrać bezpośrednio. Wystarczy posiadać klucz licencyjny. Linki dla poszczególnych systemów macie poniżej.
Plik ISO można sobie również stworzyć samemu jeśli posiadamy oryginalny nośnik CD/DVD oraz napęd optyczny. Można do tego użyć np. darmowego ImgBurn. Gdy mamy takowy obraz, to wystarczy go wczytać do Rufusa klikając na ikonkę napędu CD (po prawej stronie, za napisem "Utwórz bootowalny dysk używając"). Rufus automatycznie, na podstawie obrazu, ustawi wszystkie potrzebne opcje. Część z nich możemy z powodzeniem zmienić, np. nazwę woluminu czy schemat partycjonowania. W przypadku Windows 7 i starszych komputerów z BIOSem zamiast UEFI, wybieramy opcję MBR dla BIOS lub UEFI-CSM.
Jeśli chcecie zainstalować linuksa lub np. Windows 10 na komputerze z nową płytą główną wyposażoną w UEFI to najlepiej wybrać opcję MBR dla UEFI albo GPT dla UEFI. Jak rozpoznać czy nasz komputer posiada UEFI? Jeśli kupiliście go w 2012 roku lub później to prawie na pewno z niego korzysta. UEFI upowszechniło się wraz z premierą Windows 8, która miała miejsce w październiku 2012.
Wracając do ustawień Rufusa, system plików oraz rozmiar jednostki alokacji najlepiej zostawić domyślne. Jeśli wszystko jest gotowe, to wystarczy teraz wcisnąć przycisk Start, potwierdzić kasowanie nośnika USB i poczekać kilka minut, aż bootowalny dysk zostanie utworzony. Wielką zaletą Rufusa jest fakt, że działa na prawdę szybko, pod warunkiem, że i wasz pendrive też jest szybki ;-).
Instalujemy system z nośnika USB
Z tak przygotowanym pendrive'm możemy przystąpić do instalacji systemu. Na początek trzeba w BIOSie/UEFI włączyć bootowanie z USB. Można to zrobić na wiele sposobów, wszystko zależy od producenta waszej płyty głównej. Zazwyczaj można bezpośrednio wejść do menu bootowania podczas startu komputera wciskając klawisz F11 na klawiaturze. Można też przejść do ustawień BIOS/UEFI na płycie głównej, wtedy zazwyczaj wciskamy na klawiaturze DEL, F2 albo ESC. Stosowne ustawienia znajdziecie w sekcji Boot. Poniżej zrzut ekranu z płyty ASUSa.
Po wybraniu odpowiedniego nośnika, zapisujemy zmiany i restartujemy komputer. Jak wszystko poszło w porządku to uruchomi nam się instalator wybranego systemu operacyjnego.
Dlaczego lepiej instalować system operacyjny z pendrive'a?
Użycie nośnika USB zamiast standardowej płyty DVD ma jedną niepodważalną zaletę. A mianowicie znacznie skraca czas instalacji sysytemu. Kopiowanie plików z pendrive'a jest zwyczajnie szybsze, a to przekłada się na oszczędność kilku minut. Sam proces tworzenia nośnika również jest maksymalnie uproszczony, więc kto by się bawił w nagrywanie obrazów ISO na płyty DVD?
Hej, jesteśmy na Google News - Obserwuj to, co ważne w techu





