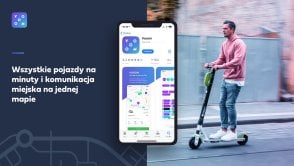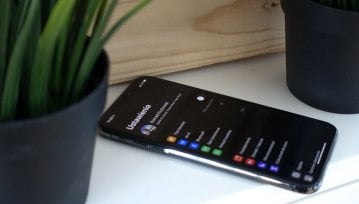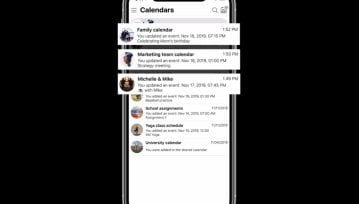System iOS często kojarzony jest z takimi przymiotnikami, jak: wygodny, intuicyjny, bezpieczny. Niestety, wiele domyślnych konfiguracji, licznych ograniczeń i ukrytych funkcji działa na przekór tym przekonaniom. W tym tekście sprawdzimy ustawienia oraz ciekawe triki i sztuczki.

Ustawienia systemowe, które warto sprawdzić
Ustawienia zawsze jest warto przejrzeć, poprawiając tym samym zarówno komfort, jak i bezpieczeństwo korzystania ze sprzętu. Ekran konfiguracji w iOS jest bardzo rozbudowany i dość łatwo się w nim pogubić, lecz zdecydowanie warto tutaj trochę pogrzebać.
Siri po polsku - realna szansa czy science-fiction?
1) Automatyczne przechodzenie do nowo otwartej karty w tle w Safari działa Ci na nerwy?
Domyślnie iOS automatycznie przechodzi do kart otwartych w tle, co może irytować, gdy chce się otworzyć kilka(-naście) artykułów na później. Na szczęście można to łatwo zmienić w ustawieniach.
Aby to zrobić:
a) otwórz Ustawienia
b) idź do Safari → Otwieraj łącza
c) wybierz „W tle”
2) Korzystasz z WiFi, a pakiet internetu od operatora i tak się zużywa?
Czasami jest tak, że połączenie WiFi jest słabe, co negatywnie wpływa na komfort surfowania po sieci. W takich sytuacjach iOS lubi przełączyć się na dane komórkowe, tym samym zużywając pakiet internetu, a – zależnie od sytuacji – nawet zasoby portfela. Odpowiedzialna za to jest funkcja Asysta WiFi i warto rozważyć jej wyłączenie.
Aby to zrobić:
a) otwórz Ustawienia
b) idź do Sieć komórkowa
c) wyłącz „Asysta Wi-Fi” (jest na samym spodzie, zaraz pod aplikacjami)
3) Znudziła Ci się standardowa wibracja? Zmień ją lub stwórz własny wzór
iOS pozwala zmienić zarówno dzwonek, jak i styl wibracji. Jeśli żaden z nich nie trafi w nasze gusta, nic straconego, bowiem Apple pozwala na dodawanie własnych wzorów.
Aby to zrobić:
a) otwórz Ustawienia
b) idź do Dźwięki i haptyka → Dzwonek → Wibracja
c) wybierz „Utwórz nową wibrację”
4) Na stronie widać wiele, lecz Ty widzisz niewiele? Użyj lupki
Zdarzają się strony i aplikacje, których interfejs nie jest w pełni przystosowany do smartfonów, przez co przyciski na nich są małe i trudne do trafienia. Można wtedy sięgnąć po uniwersalne narzędzie – lupkę, która pozwala trafić w każdy przycisk bez nerwów.
Aby to zrobić:
a) otwórz Ustawienia
b) idź do Dostępność → Zoom
c) Włącz Zoom
Prywatność i bezpieczeństwo
5) Latarka prosi o dostęp do lokalizacji, danych zdrowotnych, czy o możliwość wykonywania połączeń? Możesz odebrać jej te uprawnienia
Wiele apek prosi o więcej uprawnień niż w rzeczywistości potrzebuje. Wszystkie niepotrzebne i niepożądane uprawnienia można wyłączyć w Ustawieniach.
Aby to zrobić:
a) otwórz Ustawienia
b) idź do Prywatność → Usługi lokalizacji/ Zdrowie/ itp.
c) odbierz uprawnienia wybranym aplikacjom
6) Ogranicz śledzenia lokalizacji
Wiele apek prosi o dostęp do lokalizacji, lecz czy aby na pewno jest im ona potrzebna? Jeśli nie, to można ją łatwo wyłączyć w ustawieniach.
Aby to robić:
a) otwórz Ustawienia
b) idź do Prywatność → Usługi lokalizacji → Usługi systemowe
c) wyłącz „Rekl. Apple oparte na poł.”, „Analizy iPhone’a”
d) (OPCJONALNIE) wyłącz „Ważne miejsca”, „Nawigacja i ruch”, „Popularne w pobliżu”
7) Nie chcesz by inni widzieli twoje wiadomości? Ukryj ich treść, gdy urządzenie jest zablokowane
Nie każdy chce, żeby inni czytali treść wiadomości i powiadomień wyświetlanych na ekranie jego telefonu. Na szczęście możemy zabezpieczyć się przed tym. W iOS obecna jest opcja pozwalająca na ukrycie powiadomień do czasu odblokowania urządzenia.
Aby to zrobić:
a) otwórz Ustawienia
b) idź do Powiadomienia → Podglądy
c) wybierz „Gdy odblokowany”
Następnie:
d) wróć do Ustawienia
e) idź do Dostępność → Face ID i uwaga
f) włącz wszystkie trzy opcje
Triki i sztuczki, których mogłeś nie znać
Kilka fajnych sztuczek i trików na iPhone mogliście zobaczyć w materiale Pawła Winiarskiego. Warto się z nimi zapoznać.
Klawiatura Apple
8) Chcesz napisać „Za oknem jest 30°C”, ale nie wiesz jak zrobić „°”?
Jest wiele znaków, które chciałoby się zrobić, ale nie wiadomo jak. Z pewnością dla wielu osób jest to, m.in. „°”. W klawiaturze Apple jest to nieco ukryty, lecz łatwy do znalezienia znak.
Aby to zrobić:
a) na klawiaturze wybierz „123”
b) dotknij i przytrzymaj „0”
c) bez odrywania palca wybierz właściwy znak
9) Chcesz szybko wstawić jedną cyfrę lub znak specjalny
Gdy chce się szybko wstawić jeden znak specjalny lub cyfrę to nie trzeba przełączać się na układ numeryczny, wbijać cyfrę i wracać do liter. Wystarczy jeden prosty trik.
Aby to zrobić:
a) na klawiaturze kliknij „123”
b) bez odrywania palca wybierz pożądaną liczbę lub znak specjalny
10) Chcesz wstawić znak obcej waluty, ale nie wiesz jak to zrobić?
Domyślnym znakiem waluty w klawiaturze Apple jest €, co nie oznacza, że nie ma możliwości wstawienia innych znaków. Podobnie jak w przypadku stopni (°), tak i tutaj wystarczy przytrzymać jeden klawisz.
Aby to zrobić:
a) na klawiaturze kliknij „123”
b) dotknij i przytrzymaj znak Euro „€”
11) Chcesz precyzyjnie nawigować po tekście?
Wygodna nawigacja po tekście przydaje się zawsze. W systemach iOS oraz iPadOS możliwa jest ona na wiele sposobów:
Sposób #1
a) na urządzeniach z 3D Touch (iPhone Xs, Xs Max, X, 8, 8 Plus i starsze) przyciśnij mocniej ekran na dowolnej części klawiatury
b) bez odrywania palca nawiguj kursorem po tekście
c) zaznaczaj tekst, a nawet całe zdania ponownym wciśnięciem ekranu
Sposób #2
a) dotknij i przytrzymaj spację
b) bez odrywania palca nawiguj kursorem po tekście
c) aby zaznaczyć fragment tekstu najedź na niego kursorem i, wciąż trzymając spację, dotknij jednego z pustych miejsc na klawiaturze
Sposób #3
a) dotknij kursora
b) bez odrywania palca nawiguj kursorem po tekście
Notatki
12) Chcesz zabezpieczyć pojedyncze notatki przed innymi?
Są rzeczy, które chcemy zachować dla siebie. Wśród nich są także notatki, które nie powinny wyjść na jaw. W aplikacji Notatki można zablokować nie tylko całe sekcje, ale także pojedyncze notatki.
a) dotknij i przytrzymaj palec na notatce
b) wybierz „Blokuj notatkę”
c) wybierz hasło oraz możliwość odblokowania za pomocą Touch/ Face ID
13) Chcesz szybko zaznaczyć jeden wyraz, zdanie, a może cały paragraf?
Aby to zrobić:
a) dotknij szybko kilka razy wybranego słowa, zdania, paragrafu
- przytrzymanie palca na wyrazie zaznacza jeden wyraz
- szybkie stuknięcie w wyraz 3 razy zaznacza całe zdanie
- szybkie stuknięcie w wyraz 4 razy zaznacza cały paragraf
Pliki
14) Chcesz zrobić skan dokumentu, ale nie masz odpowiedniej apki? Żaden problem
Aplikacja Pliki pozwala na znacznie więcej niż tylko dostęp do plików z różnych miejsc. Jedną z dodatkowych funkcji tej apki jest możliwość wykonywania skanów.
Aby to zrobić:
a) uruchom apkę Pliki
b) dotknij trzech kropek w prawym górnym rogu
c) wybierz „Skanuj dokumenty”
15) Korzystasz z kilku chmur i chcesz mieć dostęp do wszystkich plików z jednego miejsca?
Zewnętrzne miejsce na pliki, do których dostęp można mieć z dowolnego, podłączonego do sieci, urządzenia to wygoda, jednak w zależności od ilości takich usług może powstać bałagan. Aplikacja Pliki pozwala podpiąć kilka chmur i mieć do nich dostęp z jednej apki, choć wiąże się to z ograniczoną funkcjonalnością.
Aby to zrobić:
a) uruchom aplikację Pliki
b) dotknij trzech kropek w górnym prawym rogu → wybierz „Edycja”
c) dodaj chmurę lub zewnętrzny dysk
Przypomnienia
16) Musisz coś zrobić tuż po powrocie do domu, a może wspomnieć o czymś znajomemu, gdy będziesz do niego pisać następnym razem
Pamięć bywa zawodna, a nasze mózgi lubią płatać nam figle. W takich sytuacjach świetnie sprawdzi się asystent głosowy lub odpowiednia aplikacja. Siri wraz z apką Powiadomienia, pozwalają na dodawanie przypomnień aktywujących się w konkretnych sytuacjach, np. gdy następnym razem będziemy pisać do kogoś SMS-a lub dotrzemy do określonego miejsca.
Aby to zrobić:
a) uruchom aplikację Powiadomienia
b) utwórz nową notatkę lub dotknij starej
c) kliknij w znaczek „i” na prawo od notatki
d) wybierz „Przypomnij mi podczas wysyłania wiadomości”
Pulpit
17) Chcesz przenieść wiele ikon? Nie musisz przenosić ich pojedynczo
Aby to zrobić:
a) przytrzymaj palec na ikonce
b) gdy poczujesz wibrację porusz palcem lub poczekaj na menu kontekstowe i wybierz „Edycja ekranu początkowego”
c) bez odrywania palca zaznacz resztę ikonek, które chcesz przenieść (między ekranami można się przełączać standardowym gestem (przeciągnięcie od lewej ku prawej, lub na odwrót))
Safari
18) Masz otwartych wiele kart i panuje w nich bałagan?
Safari pozwala automatycznie uporządkować karty wg tytułu lub witryny (w trybie horyzontalnym).
Aby to zrobić:
a) dotknij i przytrzymaj otwartą kartę
b) wybierz „Uporządkuj karty wg tytułu”
19) Otworzyłeś kilka(-naście/ -dziesiąt) kart i chcesz je szybko zamknąć?
Można zamykać każdą z osobna, a można zamknąć wszystkie równocześnie.
Aby to zrobić:
a) przytrzymaj ikonkę kart
b) wybierz „Zamknij wszystkie karty”
20) Safari zapisuje pobrane pliki w iCloud, a ty wolisz mieć je na iPhone?
Wraz z iOS 13 Safari pozwoliło na pobieranie plików innych niż zdjęcia, a także umożliwia wybór miejsca do zapisu pobranych plików.
Aby to zrobić:
a) otwórz Ustawienia
b) idź do Safari → Pobrane rzeczy
c) wybierz „Na moim iPhone”
Shortcuts
21) Na ekranie blokady jest skrót do aparatu, ale Ty wolisz coś innego?
Ekran blokady pozwala przejść do aparatu na dwa sposoby – za pomocą gestu oraz dedykowanej temu ikonce. W efekcie, można szybko uruchomić aparat na kilka sposobów. Nic nie stoi na przeszkodzie, by jeden z nich zastąpić inną akcją.
Aby to zrobić:
a) uruchom aplikację Skróty
b) przejdź do zakładki Automatyzacja
c) kliknij "Utwórz automatyzację osobistą"
d) w panelu „Kiedy ••• Otwórz aplikację” kliknij "Wybierz"
e) wybierz aplikację Aparat i zatwierdź klikając „OK”
f) kliknij w „Dalej”→ Dodaj czynność → Skrypty → Otwórz aplikację Wybierz → tutaj wybieramy aplikację, która ma zostać uruchomiona w chwili, gdy aktywujemy skrót aparatu na ekranie blokady (dotyczy także ikonki aparatu na pulpicie)
Siri
22) Chcesz szybko znaleźć definicję obcojęzycznego wyrazu? Siri Ci pomoże
Siri pozwala na łatwe tłumaczenie wyrazów na inny język, a także wyszukiwanie definicji słów i skrótów.
Aby to zrobić:
a) aktywuj Siri
b) wypowiedz frazę „What does [poszukiwany wyraz lub skrót] mean”
23) W radiu leci fajna piosenka i chcesz poznać jej tytuł?
Gdy w radiu leci fajna piosenka nie trzeba szukać jej w internecie. Asystenci głosowi potrafią rozpoznać tytuł piosenki, artystę, a także posłuchać jej w serwisie streamingowym, np. Apple Music.
Aby to zrobić:
a) aktywuj Siri
b) powiedz „Name the song”
Spotlight
24) Musisz szybko znaleźć zdjęcie, film, czyjś numer lub sprawdzić kurs waluty?
Spotlight to potężne, choć nieco niedoceniane narzędzie pozwalające na szybkie przeszukanie urządzenia oraz sieci w poszukiwaniu określonych wyrazów. Z łatwością wyszuka zdjęcia, filmy, PDF-y, dokumenty tekstowe, prezentacje i inne typy plików.
Aby to zrobić:
a) uruchom Spotlight (przejdź na pulpit → przeciągnij palcem od góry ku dołowi)
b) dotknij „Szukaj”
c) wpisz nazwę poszukiwanego pliku/ nazwę danego kontaktu
Telefon
25)Chcesz ustawić osobny dzwonek dla kilku kontaktów, żeby od razu wiedzieć kto dzwoni?
Ustawiając osobne dzwonki dla różnych kontaktów można ułatwić sobie rozpoznanie, kto dzwoni, jeszcze zanim wyciągnie się smartfon z kieszeni.
Aby to zrobić:
a) uruchom apkę Telefon
b) kliknij w Kontakty
c) wybierz kontakt i kliknij „Edytuj”
d) kliknij w „Dzwonek”
W tym miejscu można także dodać inne informacje na temat danej osoby, a nawet jej zdjęcie.
Ustawienia
26) Wiesz czego szukać, lecz nie wiesz gdzie?
Czasami jest tak, że danej opcji nie ma tam, gdzie spodziewaliśmy się ją znaleźć. W takich sytuacjach z pomocą przychodzi wbudowana w Ustawienia wyszukiwarka.
Aby to zrobić:
Opcja #1
a) aktywuj Spotlight (maźnięcie palcem w dół na pulpicie)
b) kliknij w pasek „Szukaj”
c) wpisz nazwę poszukiwanej opcji/ pliku
Opcja #2
a) uruchom Ustawienia
b) przeciągnij palcem od góry ku dołowi
c) kliknij w pasek „Szukaj” (nad imieniem i nazwiskiem”)
iMessage
27) Chcesz podzielić się z kimś swoją lokalizacją?
Zdarzają się sytuacje, gdy odkryje się jakieś nowe miejsce, wpadnie w tarapaty, czy będzie potrzebna podwózka. W takich i innych sytuacjach można udostępnić swoją lokalizację, by druga osoba mogła bez problemu przyjechać dokładnie tam, gdzie trzeba.
Aby to zrobić:
a) uruchom apkę Wiadomości
b) we wiadomości do danej osoby dotknij jej nazwy
c) wybierz „Informacje” → „Wyślij moje położenie”
28) Chcesz sprawdzić, o której godzinie wysłałeś wiadomość?
Aby to zrobić:
a) dotknij chmurkę z wiadomością
b) przeciągnij palcem w lewo
29) Zwykła wiadomość tekstowa wygląda nudno? Nadaj jej ciekawy efekt
Użytkownicy urządzeń Apple mogą korzystać z iMessage, czyli komunikatora podobnego do Messengera. Poza możliwością wysyłania obrazków i filmików, iMessage pozwala na stosowanie różnorakich efektów wizualnych dla uzyskania jeszcze lepszego wrażenia. Sprawdzą się one zarówno we wiadomościach urodzinowych, noworocznych, jak i rożnych innych.
Aby to zrobić:
a) dotknij i przytrzymaj przycisk do wysyłania wiadomością
b) wybierz właściwy efekt
Myszka i klawiatura
30) Chcesz przypisać konkretne akcje do każdego z rogów ekranu?
Wraz z premierą systemów iOS 13 oraz iPadOS Apple poczyniło kolejny krok ku zwiększeniu możliwości i uniwersalności swoich urządzeń. Jedną z takich zmian są aktywne narożniki, czyli możliwość przypisania określonych akcji do rogów ekranu. W końcu, komu by się chciało sięgać do przycisków na iPadzie w celu aktywacji Siri, gdy siedzi się wygodnie z myszką i klawiaturą w ręce, prawda?
Aby to zrobić:
a) uruchom Ustawienia
b) idź do Dostępność → Dotyk → AssistiveTouch
c) włącz „AssistiveTouch” oraz „Sterowanie zatrzymaniem”
d) wybierz zakładkę „Aktywne narożniki”
e) dodaj własne akcje
Inne
31) Chcesz zrobić zrzut całego ekranu, strony, a może oba?
Wbudowane w Safari narzędzie do zrzutów ekranu pozwala wybrać, czy zawartość ma uwzględniać wyłącznie zawartość ekranu, czy może całej strony.
Aby to zrobić:
a) zrób zrzut ekranu i otwórz jego miniaturkę (dolny lewy róg)
b) wybierz „Ekran” lub „Cała strona”
c) w razie potrzeby przytnij zawartość strony
d) zapis gotowy zrzut ekranu
Podsumowując
Śp. Steve Jobs powiedział kiedyś, że design nie określa jak coś wygląda. Design pokazuje jak to działa. I choć sprawdzało się to przy skeumorficznym charakterze systemu, tak teraz mnogość opcji o funkcji sprawia, że część z nich ciężko znaleźć.
Hej, jesteśmy na Google News - Obserwuj to, co ważne w techu