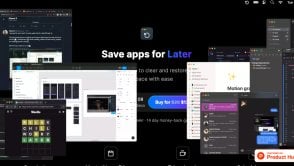Na klawiaturach komputerów Apple nie znajdziemy magicznego klawisza Print Screen, a mimo tego system daje nam sporo opcji zrobienia zrzutów ekranu. Gdzie twórcy je wszystkie ukryli?

Zrzut ekranu Mac - czy to naprawdę takie trudne?
Wielu użytkowników uważa, że robienie zrzutów ekranu na Macu jest dużo trudniejsze niż na Windowsie z jednego prostego powodu -- braku klawisza Print Screen. Jest to o tyle zabawne, że na Windowsie dla bardziej spersonalizowanych screenów także przypisany jest specjalny skrót klawiszowy, a także... ze względu na możliwość ustawienia skrótów do przechwytywania ekranu bezpośrednio na OLEDowym pasku Touchbar, który jest dostępny w przenośnych komputerach Apple od lat. Ale nawet bez tego, skróty klawiszowe w macOS (z których sam korzystam na co dzień) nie są w ogóle problematyczne. To kombinacje kilku przycisków, które regularnie używane stają się dla użytkownika najzwyczajniej w świecie naturalne!
Zrzut całego ekranu na Macu - jak zrobić?
To pytanie nie ma jednoznacznej odpowiedzi, bo aż samo na zęby ciśnie się pytanie: jaki zrzut. Systemy Apple dają nam w tej kwestii sporo opcji, ale podstawowy — obejmujący wszystko co widzimy na ekranie, uzyskamy wciskając kombinację klawiszy Shift+Command+3.
Opcjonalnie możemy także przytrzymać klawisz Control, by zamiast zapisywania zrzutu na pulpicie — został on wykonany do schowka. Wówczas możemy go wkleić do dowolnego programu, np. graficznego czy edytora tekstu.
Zrzut części ekranu na Macu
By wykonać taki screen na Macu wciskamy kombinację Shift+Command+4. Na ekranie pojawi się wówczas specjalny kursor. Teraz wystarczy zaznaczyć miejsce, które chcielibyśmy uchwycić i po puszczeniu myszki / touchpada, uzyskamy zrzut wskazanego miejsca.
W tym trybie możemy też skorzystać z dwóch ciekawych dodatków: ustawiania punktu centralnego od którego liczyć się będzie zaznaczenie (przytrzymując klawisz Option) oraz pionowego bądź poziomego rozszerzania (przytrzymując klawisz Shift).
Opcjonalnie możemy także przytrzymać klawisz Control, by zamiast zapisywania zrzutu na pulpicie — został on wykonany do schowka. Wówczas możemy go wkleić do dowolnego programu, np. graficznego czy edytora tekstu.
Zrzut ekranu Mac - czy da się zrobić screena jednego okna?
Naturalnie możemy bawić się w szczegółowe zaznaczanie obszaru, ale jest na to łatwiejszy sposób. Przechodzimy do trybu robienia zrzutu ekranu wywołując go skrótem Shift+Command+4. Kiedy jednak na ekranie pojawi się kursor zamiast zaznaczać nim fragmenty, naciskamy spację. Teraz zmieniając położenie wskaźnika automatycznie widzimy które okienko zostanie uchwycone — najeżdżając na interesujący nas obiekt wciskamy lewy przycisk myszy / touchpad i gotowe.
Tutaj analogicznie także możemy przytrzymać klawisz Control, by zamiast zapisywania zrzutu na pulpicie — został on wykonany do schowka. Jeżeli zaś chcielibyście wykonać taki zrzut bez dodatkowego cienia dookoła okienka, wystarczy przytrzymać klawisz Option.
Zrzut ekranu Mac - zaprzyjaźnij się z aplikacją podgląd
Poza najprostszymi rozwiązaniami, postanowiłem w tym poradniku pokazać wam jeszcze jeden sposób. Po uruchomieniu systemowego programu Podgląd korzystamy z polecenia Plik -> Zrób zrzut ekranu. Tam czekają na nas trzy opcje: Zaznaczenie, Okno bądź Cały ekran. Dwa pierwsze polecenia powinny być dla was jasne, po wyborze trzeciego zaczyna się odliczanie i po kilku sekundach aplikacja robi zrzut pełnego ekranu łącznie z kursorem (czego nie uzyskamy korzystając z podstawowego skrótu Shift+Command+3). Warto mieć także na uwadze, że robione tą techniką screeny automatycznie otwierają się w aplikacji i dopiero wówczas możemy je zapisać w pamięci komputera.
Oto kilka podstawowych technik, za pomocą których można robić zrzuty ekranu na komputerach Apple. Z cieniem lub bez, na pulpit — albo bezpośrednio do systemowego schowka. Dla każdego coś dobrego. Jeżeli będziecie korzystać z tych skrótów na co dzień — to z pewnością szybko je zapamiętacie. W przeciwnym wypadku — warto mieć zawsze nasz poradnik pod ręką!
Zrzut ekranu Mac - gdzie zapisują się grafiki?
Jednym z odwiecznych pytań związanych ze zrzutami na Macu jest to, gdzie zapisują się przechwycone grafiki. Odpowiedź jest łatwiejsza niż mogłoby się wydawać, wszystkie wykonane systemowo screeny na Macu zapisywane są na Biurku, czyli ekranie głównym naszego komputera. Co istotne: w przypadku korzystania z kilku monitorów, zawsze znajdziemy je na pierwszym z ekranów. Jeżeli zatem korzystacie z laptopa podłączonego do zewnętrznego ekranu, odpowiednich dokumentów szukajcie na laptopie, ewentualnie bezpośrednio w aplikacji Finder w folderze Biurko.
Zmiana ścieżki nie stanowi jednak większego wyzwania w ostatnich wersjach systemu. Jak to zrobić? Wystarczy skorzystać ze skrótu klawiszowego Command + Shift + 5. Ten aktywuje dodatkowe menu w dolnej części ekranu, z którego użytkownicy mogą wybrać tryb robienia zrzutu ekranu (omawiany już wyżej, tutaj wskazywany za pośrednictwem interfejsu graficznego, co przy większej ilości screenów staje się najzwyczajniej w świecie niepraktyczne), a także dodatkowe opcje. Jest tam licznik czasu, a także opcja wyboru ścieżki zapisu screena. Standardowo -- jak wspomniałem wyżej -- będzie to Biurko komputera. Ale jednym stuknięciem kursora możemy to zmienić na: Dokumenty, zapis do pamięci podręcznej, systemowych aplikacji Mail, Wiadomości, Podgląd -- albo innej lokacji. Ostatnia z opcji pozwala nam wskazać miejsce w którym będą zapisywać się nasze zrzuty ekranu wykonane na komputerze Mac.
Jako ciekawostkę na koniec dodam także, że system macOS pozwala na zmianę formatu plików w jakim zapisywane są zrzuty ekranu. Standardowym wyborem narzuconym przez Apple jest PNG, ale nic nie stoi na przeszkodzie by zmienić go na JPG, TIFF, GIF, a nawet PDF. Niestety -- nie można tego wygodnie wyklikać w interfejsie graficznym -- niezbędne będzie skorzystanie z aplikacji Terminal. Po uruchomieniu systemowej aplikacji wpisujemy komendę:
- defaults write com.apple.screencapture *ROZSZERZENIE*
Gdzie *ROZSZERZENIE* zamieniamy na jedno ze wspomnianych. Jeżeli więc chcemy robić zrzuty ekranu na Macu w JPG wklepujemy:
- defaults write com.apple.screencapture JPG
... i potwierdzamy klawiszem Enter. Teraz wszystkie zrzuty ekranu które wykonamy będą (domyślnie) zapisywane na Biurku z nowym rozszerzeniem.
Hej, jesteśmy na Google News - Obserwuj to, co ważne w techu