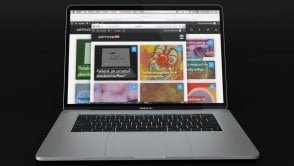Telefony Apple cieszą się niesłabnącą popularnością. Przez specyfikę systemu część aktywności z nimi związanych jest jednak nieco bardziej skomplikowana, niż ma to miejsce w przypadku Androida. Jak zgrać muzykę na iPhone? To nic trudnego!

Jak zgrać muzykę na iPhone?
Jak to zwykle bywa w przypadku tego typu aktywności, mamy do wyboru więcej niż tylko jedną-oczywistą drogę. Chociaż prawdą jest, że dla każdego co innego będzie wygodne, dlatego w poniższym poradniku postaram się przedstawić najciekawsze i najbardziej efektywne — moim zdaniem — sposoby na kopiowanie muzyki do iPhone'a.
Wgrywanie muzyki do iPhone za pomocą iTunes
To, oczywiście, podstawowa z metod, którą Apple oficjalnie poleca w swoich poradnikach. Do jej wykonania niezbędne będzie posiadanie aplikacji iTunes dla komputerów osobistych (dostępna za darmo w wersji dla Windowsa i starszych niż macOS Catalina systemów Apple). Kiedy już mamy dodane multimedia do tamtejszej biblioteki, podłączamy urządzenie do komputera za pomocą kabla. Teraz mamy do dyspozycji kilka ścieżek:
- możemy po prostu zaznaczyć interesujące nas materiały (listy odtwarzania, albumy, pojedyncze utwory) i metodą przenieś i upuść wybrać na podłączone urządzenie. Treści po skopiowaniu dostępne będą na naszym urządzeniu;
- inną metodą jest kliknięcie prawym przyciskiem myszy, a następnie wskazanie polecenia dodaj do urządzenia i wybór urządzenia;
- można także wejść do menu urządzenia, a następnie do zakładki muzyka. Tam możemy zaznaczać wykonawców, gatunki, albumy czy listy odtwarzania — a następnie korzystając z polecenia gotowe czy pełnej synchronizacji — zapisywać wprowadzone zmiany.
Jeżeli regularnie kopiujecie piosenki na iPhone'a lub iPada, a nie chcecie za każdym razem podłączać go kablem — na to też jest sposób. Wystarczy w podsumowaniu zaznaczyć opcję Synchronizuj z tym iPhonem przez Wi-Fi — dzięki czemu urządzenie będzie widoczne bez konieczności podpinania go kablem za każdym razem, gdy będzie znajdować się w tej samej sieci co komputer. I jest to zdecydowanie wygodniejsze rozwiązanie.
Zobacz też: Jak zgrać zdjęcia z iPhone na komputer
Wgrywanie muzyki do iPhone bez iTunes
iTunes to rozwiązanie oficjalne, które wciąż obowiązuje na komputerach z systemem Microsoft Windows. Od czasu premiery macOS Catalina, nie trzeba (a wręcz: nie można) skorzystać już z niego na komputerach z systemem Apple, bo zastąpił go zestaw innych aplikacji. Ale poza oficjalnymi rozwiązaniami od Apple, są też te... mniej oficjalne, o których za chwilę!
Wgrywanie muzyki do iPhone na macOS Catalina (i nowszych)
Od kiedy Apple zrezygnowało z aplikacji iTunes i podzieliło ją na kilka innych produktów, zmieniła się też najprostsza ścieżka do kopiowania muzyki na iPhone'ach. Zamiast kopiowania muzyki do telefonu z poziomu iTunes, robimy to z poziomu aplikacji Muzyka. Aby móc z niej skorzystać, podobnie jak w przypadku iTunes, niezbędne będzie podłączenie smartfona do komputera — czy to za pośrednictwem przewodu Lightning, czy sieci Wi-Fi. Kiedy urządzenie jest już sparowane z naszym komputerem, w aplikacji Muzyka będziemy go widzieć w sekcji Urządzenia. I jako że mowa o naszej bibliotece muzyki, to najprostszym sposobem na skopiowanie doń muzyki będzie po prostu przeciągnięcie albumum piosenki, playlisty czy nawet całego artysty — do naszego urządzenia. Technika przeciągnij i upuść sprawdzi się tutaj doskonale. Poza tym istnieje także możliwość dodawania pojedynczych utworów przy wyborze ich prawym przyciskiem myszy, a następnie wskazaniu opcji Dodaj do urządzenia -> twoja nazwa urządzenia.
Drugą opcją synchronizacji muzyki w nowych macOS jest skorzystanie z Findera. Po wyborze naszego urządzenia przechodzimy do sekcji Muzyka, a kiedy mamy tam zaznaczoną opcję "Synchronizuj muzykę z: nazwa urządzenia" — możemy bez problemu zaznaczać interesujących nas artystów, playlisty, gatunki i albumy, nasz wybór potwierdzamy przyciskiem Synchronizuj.
Kopiowanie muzyki na iPhone z CopyTrans Manager
To prawdopodobnie najpopularniejsze rozwiązanie (poza iTunes). Od lat dopieszczane przez twórców urosło do sporych rozmiarów platformy, w ramach której możemy znaleźć cały zestaw programów do zarządzania treścią na iOS. Nas jednak interesować będzie CopyTrans Manager — nim jednak go zainstalujemy, najpierw będziemy musieli pobrać CopyTrans Center (Windows), z poziomu którego możliwa jest instalacja tegoż modułu. I po jego zainstalowaniu, kiedy tylko mamy wszystkie sterowniki do obsługi urządzenia, wystarczy wskazać pliki/foldery do skopiowania i... gotowe! Dodatkowo aplikacja pozwala także na zarządzanie muzyką (zmiana tytułów, okładek) i listami odtwarzania.
Kopiowanie muzyki na iPhone z PhoneTrans
Prosta i darmowa w kwestii kopiowania muzyki aplikacja dostępna na Windowsa oraz OS X / MacOS. Po jej uruchomieniu wystarczy podłączyć urządzenie, przejść do zakładki Music, a następnie skorzystać z plusika w prawym górnym rogu. Teraz wybieramy interesujące nas pliki i po chwili możemy cieszyć się już nową muzyką w naszej bibliotece.
Kopiowanie muzyki na iPhone z WALTR2
To minimalistyczna aplikacja zamknięta w nowoczesnej oprawie. WALTR pozwala kopiować do iTunes nie tylko muzykę, ale też inne treści. Jak? Wystarczy podłączyć urządzenie kablem USB (a później także Wi-Fi), a następnie przeciągnąć i upuścić pliki. Te automatycznie zostaną zsynchronizowane z naszym urządzeniem.
Aplikacja dostępna jest na systemy Windows oraz MacOS / OS X — pełna wersja kosztuje ok. 40 dolarów, przed zakupem możecie jednak sprawdzić jej wersję Trial.
Inne alternatywy?
Oczywiście nie są to jedyne opcje, aby móc cieszyć się muzyką w iPhone. Jeżeli posiadacie utwory w waszej chmurze Dropbox — możecie ich odsłuchać za pomocą tamtejszego odtwarzacza, a jeżeli zaznaczycie je gwiazdką, będą dostępne nawet gdy znajdujecie się offline. Niestety — bez jailbreaka nie ma opcji zapisania ich w aplikacji Muzyka. Do tego dochodzą także serwisy streamingowe jak Apple Music czy Spotify, za pośrednictwem których możecie słuchać muzyki i (w zależności od rodzaju subskrypcji) zapisywać ją w pamięci waszego iPhone'a.
Hej, jesteśmy na Google News - Obserwuj to, co ważne w techu