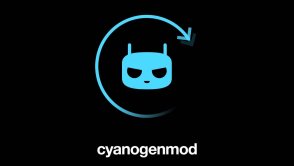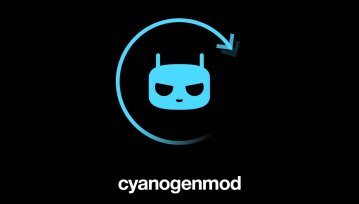Niezależnie od tego, czy prowadzicie własny profil czy jesteście odpowiedzialni za aktywność firmy, ruchu, fundacji na Instagramie, obsługa tego sewisu będzie zdecydowanie wygodniejsza z poziomu komputera. Nieoficjalne aplikacje, których jest już naprawdę sporo, są bardzo pomocne, aż do chwili gdy m...
Instagram na komputerze także z dodawaniem zdjęć - uruchamianie aplikacji z Androida w Chrome [poradnik]
![Instagram na komputerze także z dodawaniem zdjęć - uruchamianie aplikacji z Androida w Chrome [poradnik]](https://antyweb.pl/img/1250/550/fit/content/uploads/2015/04/instaandchrome.jpg)
Niezależnie od tego, czy prowadzicie własny profil czy jesteście odpowiedzialni za aktywność firmy, ruchu, fundacji na Instagramie, obsługa tego sewisu będzie zdecydowanie wygodniejsza z poziomu komputera. Nieoficjalne aplikacje, których jest już naprawdę sporo, są bardzo pomocne, aż do chwili gdy musimy dodać zdjęcie.
Sytuacja ta uległa zmianie, z chwilą gdy Google postanowiło umożliwić uruchamianie aplikacji z Androida na komputerach z Chrome OS i w przeglądarce Chrome. Do tej pory proces instalacji tychże aplikacji był odrobinę skomplikowany, ale w momencie udostępnienia aplikacji App Runtime for Chrome (Beta) (później określane jako ARC), wszystko stało się znacznie prostsze.
By rozpocząć, skierujemy się do Chrome Web Store i zainstalujemy ARC. Aplikacja pobiera i instaluje się nieco dłużej od pozostałych, oczywiście ze względu na jej rozmiar. Gdy proces ten dobiegnie końca, następnym krokiem jest zdobycie pliku *.apk konkretnej aplikacji. Można je pobierać przy użyciu takich serwisów jak APK Mirror lub polegając na APK Downloaderach, które po podaniu adresu do Google Play pozwalają pobierać pliki instalacyjne na komputer. Gdy taki plik znajdzie się na naszym komputerze uruchamiamy aplikację ARC.
Podczas pierwszego uruchomienia należy wskazać folder, do którego będą trafiały przekonwertowane aplikacje. Jeżeli w późniejszym czasie zechcemy korzystać z więcej niż jednej aplikacji z Androida działającej w Chrome, wygenerowany katalog z danymi musimy zachować w innym miejscu i zainstalować aplikację ręcznie (opisane w dalszej części). Po wczytaniu pliku APK możemy zdecydować w jakim trybie ją uruchomimy (orientacja pionowa/pozioma, interfejs ze smartfona/tabletu). Kliknięcie na "Launch APP" wygeneruje wspomniany katalog, zainstaluje aplikację i uruchomi ją. Jeśli pragniemy jedynie wygenerować folder do późniejszej instalacji wystarczy wybrać "Download ZIP" - w archiwum znajdzie się aplikacja dostosowana do uruchomienia w Chrome.
Po kilkudziesięciu sekundach oferujący pełnię swoich możliwości Instagram będzie dostępny na naszym komputerze. Dzięki aplikacji możemy więc przeglądać strumień zdjęć, komentować je i oznaczać jako polubione - wystarczy się zalogować na nasze konto. Jak już wspomniałem możliwe jest także dodawanie zdjęć z komputera. W tym celu wybieramy "Galeria" w dolnej części ekranu, by następnie u góry kliknąć na rozwijaną listę i wybrać "Inne". W kolejnym okienku klikamy na "Open file" i wskazujemy zdjęcie z dowolnej lokalizacji. Co ciekawe, za aparat posłużyć nam może internetowa kamera komputera, z której podgląd jest wyświetlany w aplikacji.
Jeśli Instagram nie będzie jedyną aplikacją, z której zechcecie korzystać w Chrome, niezbędna jest ich ręczna instalacja. Wygenerowane katalogi umieszczamy w dowolnym miejscu, przechodzimy na zakładkę rozszerzeń w Chrome (chrome://extensions), zaznaczamy "Tryb programisty" i wybieramy "Wczytaj rozszerzenie bez pakietu". Po chwili aplikacja zostanie zainstalowana i będzie gotowa do uruchomienia.
Niestety nie wszystkie aplikacje działają zgodnie z oczekiwaniami - przykładowo, Facebook Messenger ma problemy z odbieraniem wiadomości w czasie rzeczywistym. Z czasem sytuacja powinna ulec zmianie i większa liczba aplikacji zostanie przygotowana do nowego środowiska przez deweloperów. Tak stało się na przykład z Evernotem, z którego z przyjemnością korzystam na Chromebooku.
Hej, jesteśmy na Google News - Obserwuj to, co ważne w techu